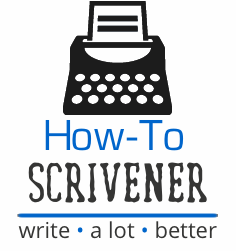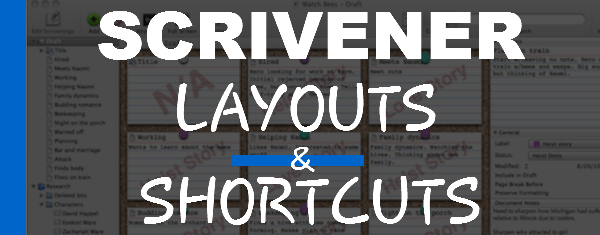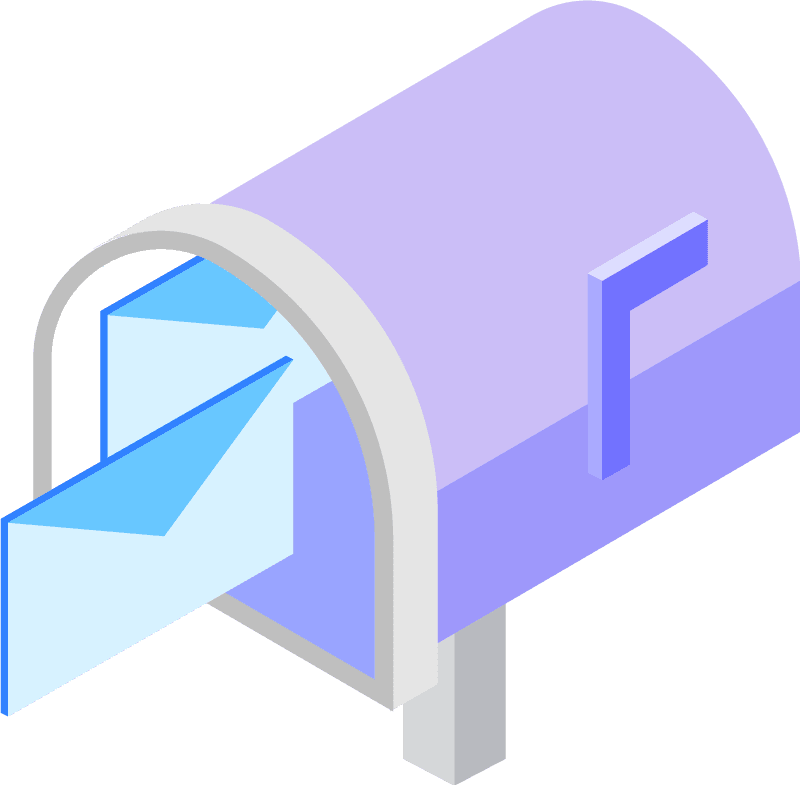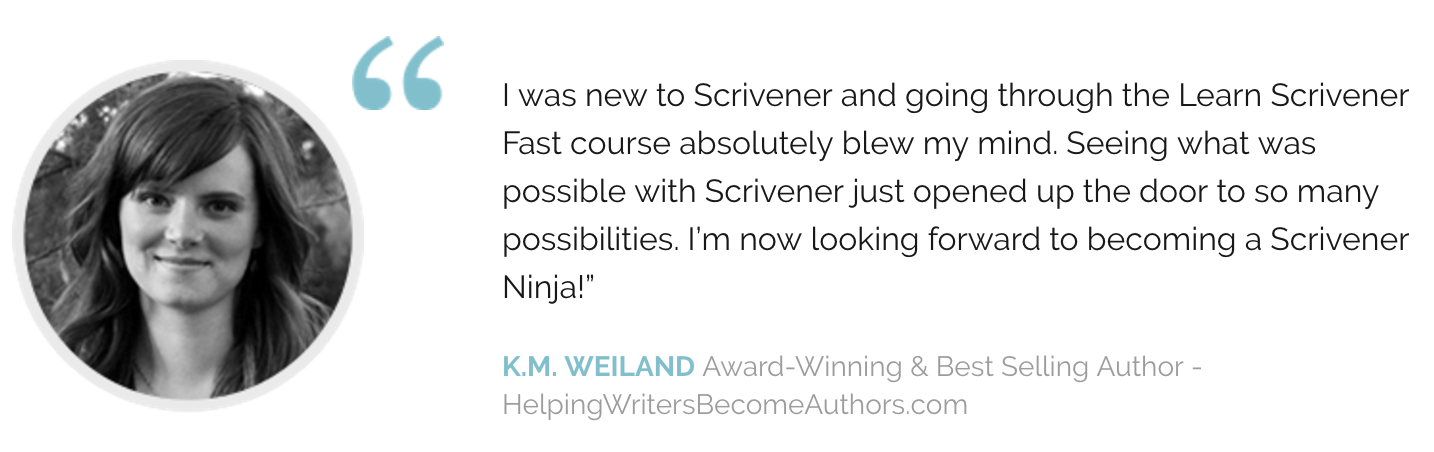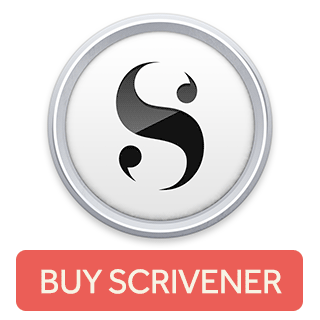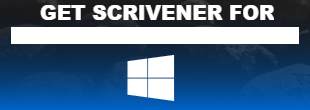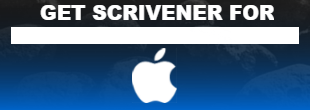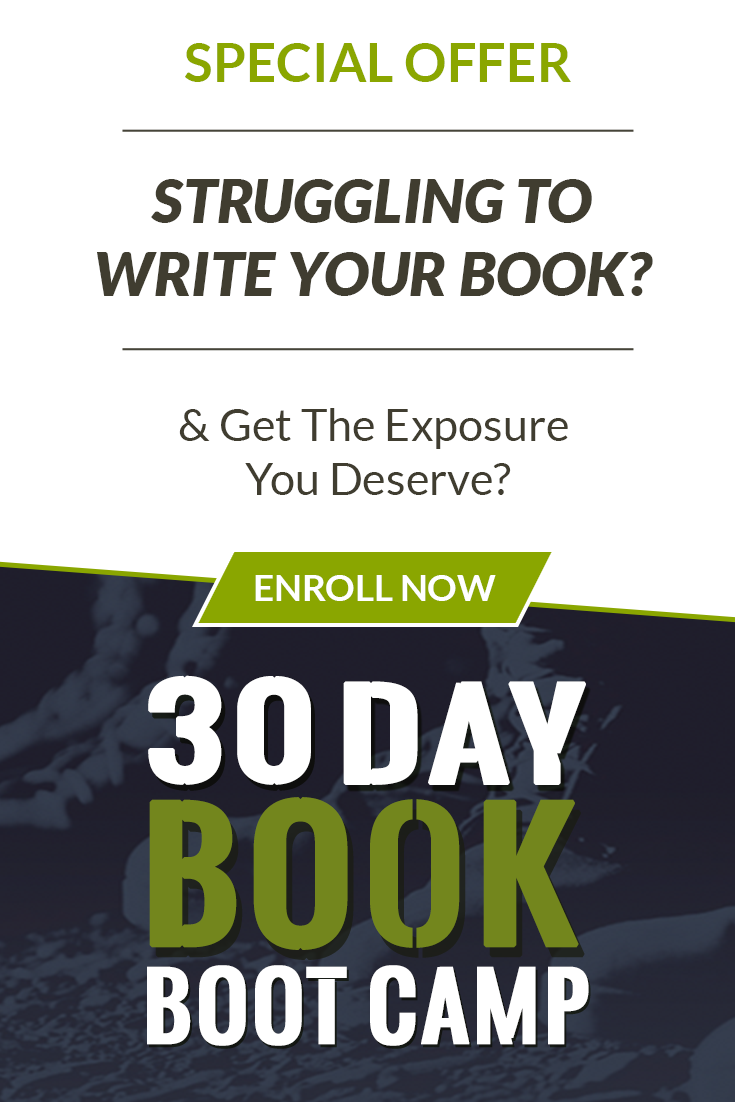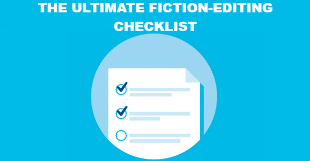Familiarizing Yourself With Scrivener
Scrivener isn’t your average word processor. Its layout might seem simple enough, but it is a bit different. So, it’s natural you should expect a learning curve. To use Scrivener to the fullest extent, I personally found it helpful to become familiar with its layout, and its various tools and shortcuts. How else are you going to use it to its fullest, right? The purpose of this blog post, then, is to start touching on the basics so you can familiarize yourself with Scrivener.
Scrivener Screen Layout Explained
Click for Larger Image 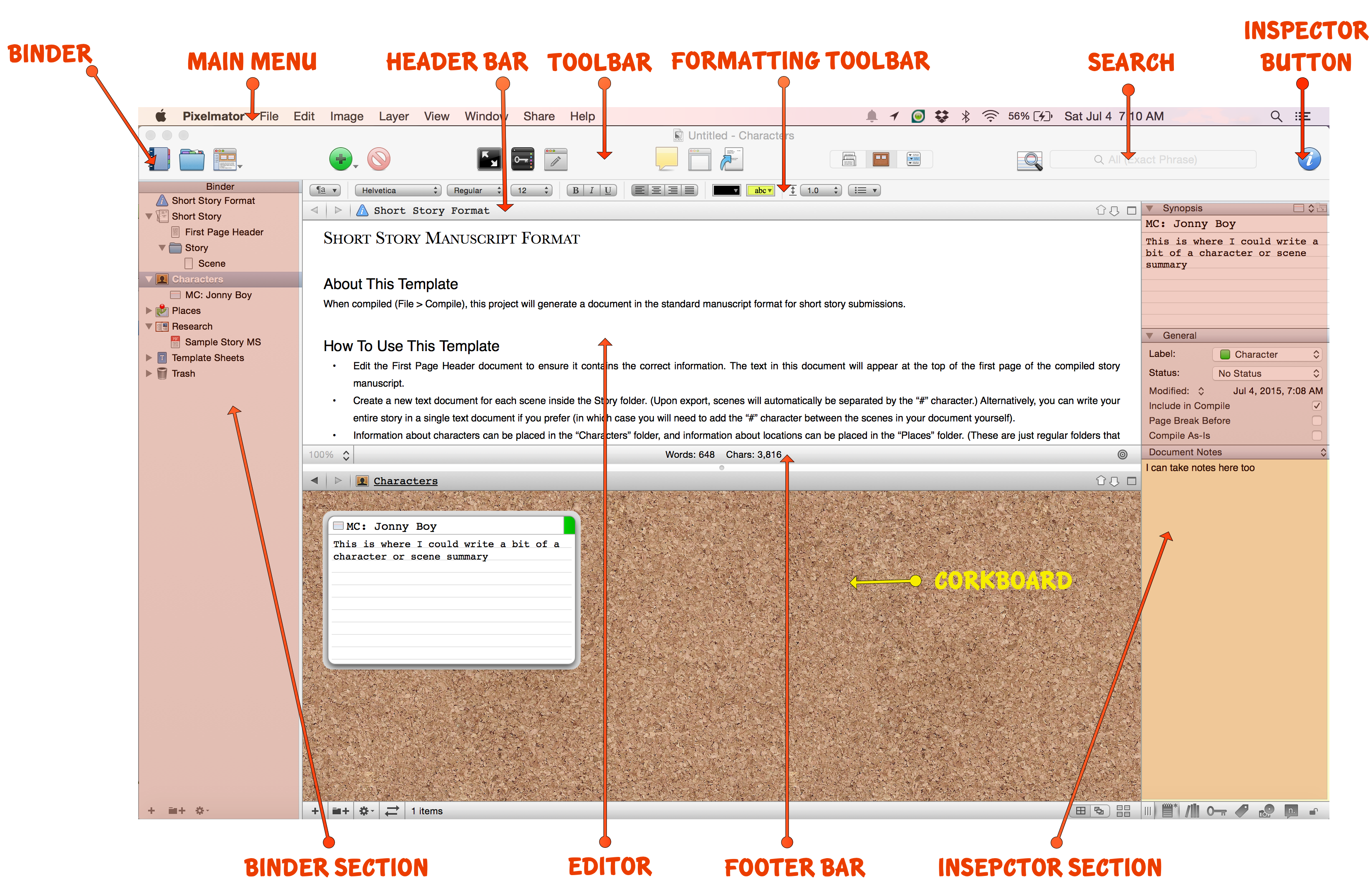
- Binder Section: The binder displays the hierarchy for your writing (like a binder, hence the name). It’s the structural representation of your writing. It enables the dragging and dropping of your cards, and provides the 20,000 ft view of your project.
- Editor Pane: The window pane where you read, write, and edit your work. Images are acceptable here as well.
- Corkboard: A hierarchical view of your writing elements, or cards. Allows for easy, drag and drop reordering of the elements.
- Footer Bar: Displays the word and character counts, for your document. It also shows the word count target and allows for quick zooming in/out.
-
Inspector Section: Shows the extra metadata you’ve included in a writing element, or card. Labels, notes, and other data can be displayed along side the writing.
- Binder Button: Clicking this button toggles the Binder view ON or OFF.
-
Main Menu Bar: This is the standard menu bar on all apple applications. You’ll find your preferences, file saving, and help options here, among other useful settings.
- Header Bar: Shows the name of the active document in the binder. Also allows for navigating through the binder, as well as splitting editor panes for multitasking, and comparing work.
-
Toolbar: A row of icons/buttons that give you quick access to popular features so you don’t have to navigate the menus to find them. You can edit the buttons displayed by right clicking and customizing the toolbar.
- Formatting Toolbar: Offers you the quick view of your current text formatting, and provides shortcuts for quick changes to the same.
- Search Bar: Allows you to search text in your project’s documents.
- Inspector Button: Clicking this button toggles the Inspector view on or off. The Inspector gives you quick access to notes, and other labeling and metadata you assign to your writing.
Fullscreen Scrivener Shortcuts
When you are in fullscreen mode you can bump your cursor (mouse) against the top of the screen and have the standard toolbar fly out (I won’t bother putting a screenshot because you know what that looks like because it’s in the screenshot above.) That said, you can also bump your cursor against the bottom of the screen in fullscreen mode, and when you do, Scrivener will give you a toolbar with a bunch of handy options. Here is a screenshot of what the fly-out toolbar looks like when you bump the cursor against the bottom of the screen in fullscreen mode. After the screenshot, I’ll show a matrix of what options the toolbar gives you and their definitions.

| Fullscreen Feature | What it Does |
| Text Scale | Quickly scale up or down the size of your text. |
| Paper Position | Justify (set the position) of your text against the backdrop. Left, Center, Right. |
| Paper Width | Determine how much of the screen is covered by your text vs. showing your background image. |
| Keyword | Allows for you to create metadata keywords that are searchable, and to associate them with the different documents you create in scrivener. |
| Inspector | Let’s you get a pop-up of the inspector without having to leave fullscreen mode. A drop down menu on that pop-up will let you select the different inspector elements (comments, keywords etc.) |
| Go To | Gives you a view of the hierarchy of your project (what’s typically in the binder) from the fullscreen mode. |
| Word Count | Shows the word count of the document actively displayed in fullscreen mode |
| Character Count | Shows the character count of the document actively displayed in fullscreen mode |
| Paper Fade | A slider that let’s you adjust the opacity (solid vs transparancy) of the text on top of the background image. |
| Fullscreen Toggle | A button to return back to the normal view (exit fullscreen mode) |
Scrivener Keyboard Shortcuts
Just as the toolbar helps you not have to navigate the menus to get something done, it’s helpful to know a few shortcuts in Scrivener so that you never have to take your hand off the keyboard to use the mouse.
The simplest command, and perhaps the most useful is the save command. If you want to save your document on a Mac, for example, you press the command key on the keyboard, and while holding that key down, also press the letter “S,” for save. This is represented in the “Shortcut for Mac” column below as “Command key + S.” Note, in some cases, there are three or more keys that must be pressed simultaneously to achieve the action you wish.
| Desired Outcome/Action | Shortcut for Mac | Shortcut for Windows |
| Save Project | Command key + S | Ctrl + S |
| Project Statistics | Shift + Option + Command key + S | Ctrl + . (Period) |
| Text Statistics | Shift + Command key + T | Ctrl + / (Forward Slash) |
| Show Project Targets | Shift + Command key + T | Ctrl + , (Comma) |
| Show or Hide the Binder | Option + Command key + B | Ctrl + Shift + B |
| Show or Hide the Inspector | Option + Command key + I | Ctrl + Shift + I |
| Enter Composition Mode (Full Screen Mode) | Option + Command key + F | F11 |
| Scrivenings Mode / Document View | Command key + 1 | Ctrl + 1 |
| Script Mode for Screenplays | Command key + 8 | Ctrl + 4 |
| Typewriter Scrolling (Auto Scrolling) | Control + Command key + T | Windows + Control + T |
| Preferences / Options | Command key + , (Comma) | F12 |
| Show Project Keywords | Shift + Option + Command key + H | Ctrl + Shift + O |
| Metadata Settings | Option+Command key+, (Comma) | Ctrl + Shift + M |
| Corkboard View | Command key + 2 | Ctrl + 2 |
| Outline View | Command key + 3 | Ctrl + 3 |
| Compile Project (Ebook, for Example) | Option + Command key + E | Ctrl + Shift + E |
Scrivener Shortcuts for Files
| Desired Outcome/Action | Shortcut for Mac | Shortcut for Windows |
| Create a Text Element/Doc | Command key + N | Ctrl + N |
| Create a Folder | Option + Command key + N | Ctrl + Shift + N |
| Merge | Shift + Command key + M | Ctrl + M |
| Take a Snapshot | Command key + 5 | Ctrl + 5 |
| Take a Snapshot with Title | Shift + Command key + 5 | Ctrl + Shift + 5 |
| Split at Selection | Command key + K | Ctrl + K |
| Split with Selection as Title | Option + Command key + K | Ctrl + Shift + K |
| Import Files | Shift + Command key + I | Ctrl + Shift + J |
| Export Files | Shift + Command key + E | Ctrl + Shift + X |
Scrivener Keyboard Shortcuts (Formatting & Editing)
| Desired Outcome/Action | Shortcuts for Mac | Shortcuts for Windows |
| Find | Command key + F | Ctrl + F |
| Copy | Command key + C | Ctrl + C |
| Cut | Command key + X | Ctrl + X |
| Paste | Command key + V | Ctrl + V |
| Paste & Match Style | Shift + Option + Command key + V | Ctrl + Shift + V |
| Underline | Command key + U | Ctrl + U |
| Bold | Command key + B | Ctrl + B |
| Italic | Command key + I | Ctrl + I |
| Footnote | Option + Command key + 8 | N/A |
| Inline Footnote | Shift + Command key + F | Ctrl + Shift + F |
| Comment | Shift + Command key + 8 | N/A |
| Annotation | Shift + Command key + A | Ctrl + Shift + A |