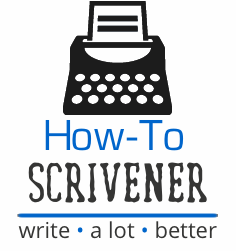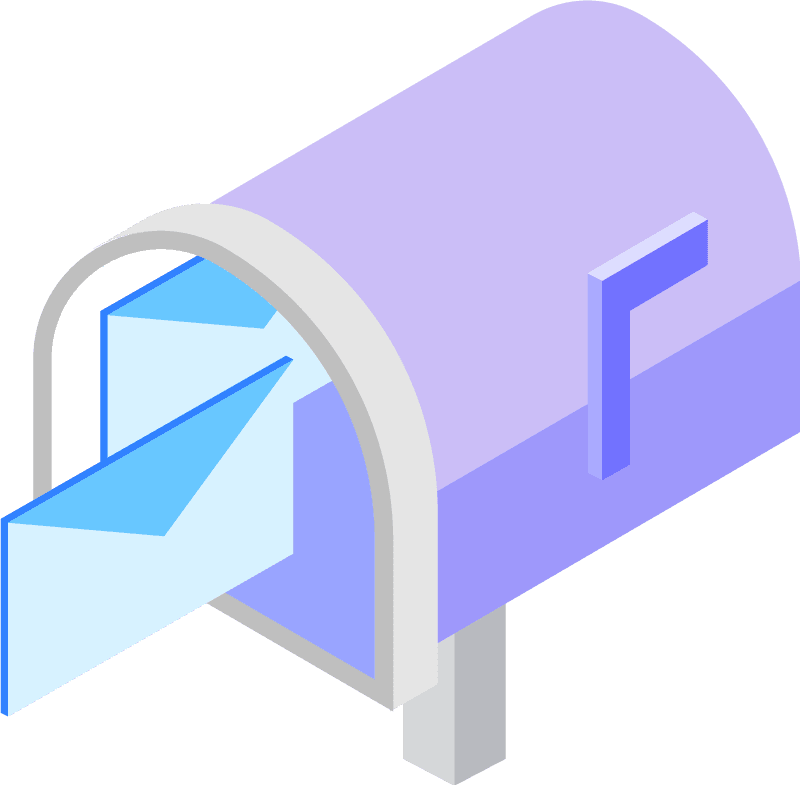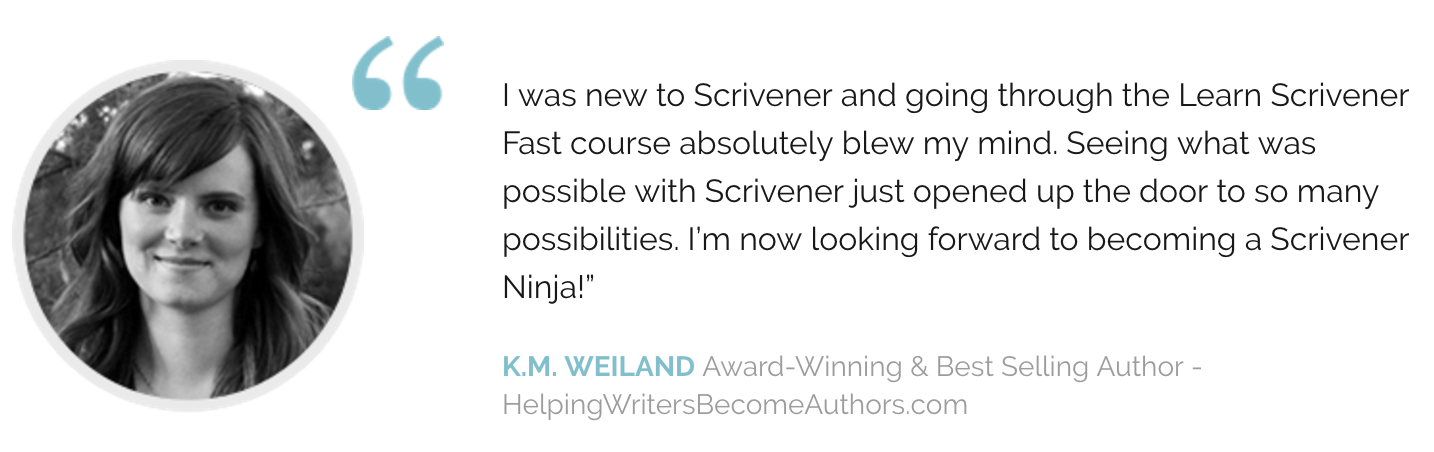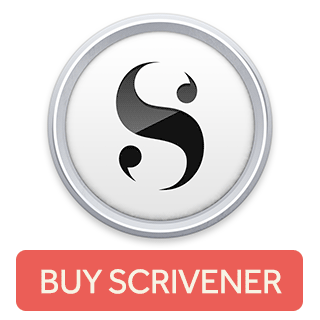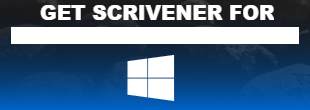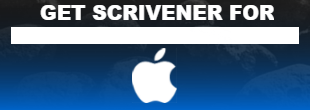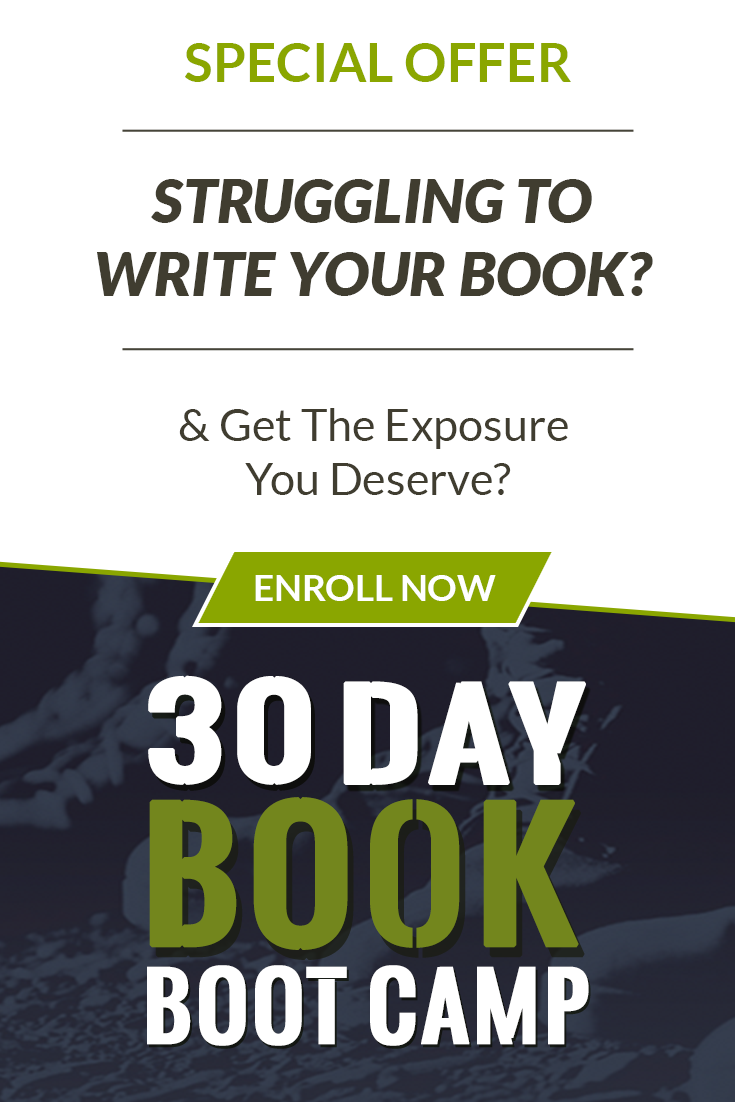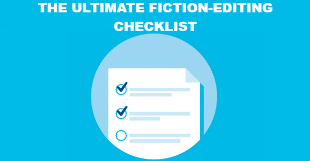If you use Scrivener, it’s likely that you’re interested in maximizing your writing productivity. Scrivener is a powerful writing tool that gives you flexibility and control over almost every aspect of your writing. One of the best ways to speed up your writing workflow is to become a power user through the use of keyboard shortcuts. Below I’ve included a comprehensive list of Scrivener’s keyboard shortcuts for the Windows version of Scrivener.
Scrivener Keyboard Shortcuts for Windows Documents
- Move Item Up: Ctrl+Up
- Remove Item Shift+Del
- Move Item Down: Ctrl+Down
- Move Item Left: Ctrl+Left
- Move Item Right: Ctrl+Right
- Split At Selection: Ctrl+K
- Split With Selection as name: Ctrl+Shift+K
- Set Selection as name: F2
- Duplicate Item With SubDocuments: Ctrl+D
- Duplicate Item Without SubDocuments: Ctrl+Shift+D
- Take Snapshot: Ctrl+5
- Take Snapshot With name: Ctrl+Shift+5
- Open in Editor: Ctrl+Shift+Return
- Open in Other Editor: Ctrl+Alt+Return
- Open In External Editor: Ctrl+F5
- Group Selection: Ctrl+G
- UnGroup Selection: Ctrl+Shift+U
- Merge Documents: Ctrl+M
Scrivener Keyboard Shortcuts for Editing
- Add Current To Completions: Ctrl+Alt+=
- Show Spelling: Ctrl+8, B
- Insert Image: Ctrl+Shift+H
- Insert Current Date and Time: Ctrl+F6
- Project Search: Ctrl+Shift+G
- Undo: Ctrl+Z
- Redo: Ctrl+Y
- Cut: Ctrl+X
- Copy: Ctrl+C
- Paste: Ctrl+V
- Select All: Ctrl+A
- Find Dialog: Ctrl+F
- Find Next: F3
- Find Previous: Shift+F3
- Replace And Find Next: Ctrl+H
- Paste And Match Style: Ctrl+Shift+V
- Find By Format Dialog: Ctrl+F3
- Find Next By Format: Ctrl+Shift+F3
- Find Previous By Format: Ctrl+Alt+F3
- Complete Current Word: Alt+=
- Complete Current name: Ctrl+Alt+4
Scrivener Keyboard Shortcuts for Files
- New Project: Ctrl+Alt+Shift+N
- Open Project: Ctrl+O
- Page Setup: Ctrl+Shift+P
- Print: Ctrl+P
- Close Project: Ctrl+F4
- Save: Ctrl+S
- Save As: Ctrl+Shift+S
- Compile: Ctrl+Shift+E
- Import Files: Ctrl+Shift+J
- Import Web Page: Ctrl+Shift+W
- Export Files: Ctrl+Shift+X
Scrivener Keyboard Shortcuts for Formatting
- Toggle Invisibles: Ctrl+Shift+\
- Toggle Ghost Notes: Ctrl+Shift+7
- Show Citations: Ctrl+8, C
- Toggle Ruler: Ctrl+Shift+R
- Fonts: F4
- Toggle FormatBar: Alt+Right
- Toggle Typewriter Scrolling: Meta+Ctrl+T
- Annotation: Ctrl+Shift+A
- Footnote: Ctrl+Shift+F
- Script Writing: Ctrl+4
- Outlined: Ctrl+;
- Script Elements Popup: Ctrl+\
- Strike Through: Ctrl+Shift+-
- Bold: Ctrl+B
- Enlarge Font: Ctrl+>
- Italic: Ctrl+I
- Shrink Font: Ctrl+<
- Underlined: Ctrl+U
- Super Script: Ctrl+Alt+]
- Sub Script: Ctrl+Alt+[
- To name Case: Ctrl+6
- To Smart Quotes: Ctrl+`
- To Straight Quotes: Ctrl+Shift+`
- To Single Spaces: Ctrl+Space
- Align Left: Ctrl+L
- Copy Style: Ctrl+Shift+C
- Align Center: Ctrl+E
- Paste Style: Ctrl+Shift+Y
- Align Justified: Ctrl+J
- Copy Ruler: Ctrl+Alt+7
- Align Right: Ctrl+R
- Paste Ruler: Ctrl+Alt+8
- Single Line Spacing: Ctrl+Shift+1
- Double Line Spacing: Ctrl+Shift+2
- Single Half Line Spacing: Ctrl+Shift+3
Scrivener Keyboard Shortcuts for the Fullscreen Option
- Full Screen Keywords: Ctrl+Alt+6
- Full Screen Go To: Ctrl+Alt+5
Scrivener Keyboard Shortcuts for the Help Option
- Scrivener Manual: F1
Scrivener Keyboard Shortcuts for Other
- Increase Left Indent: Ctrl+Q
- Decrease Left Indent: Ctrl+Shift+Q
- Increase Text Indent: Ctrl+T
- Decrease Text Indent: Ctrl+Shift+T
Scrivener Keyboard Shortcuts for the Project Menu
- Project Statistics: Ctrl+.
- Text Statistics: Ctrl+/
- Add New Text: Ctrl+N
- Project Targets: Ctrl+,
- Add New Folder: Ctrl+Shift+N
- Toggle Keywords HUD: Ctrl+Shift+G
- Edit Meta Data: Ctrl+Shift+M
- Show Auto Complete List: Ctrl+Shift+4
Scrivener Keyboard Shortcuts for the Tools Menu
- Toggle Scratch Pad: Ctrl+Alt+Shift+P
- Preferences: F12
Scrivener Keyboard Shortcuts for View
- Previous Container: Ctrl+Shift+Up
- Next Container: Ctrl+Shift+Down
- Previous Document: Alt+Shift+Left
- Next Document: Alt+Shift+Right
- Enclosing Group: Alt+Shift+Up
- Editor Selection: Alt+Shift+Down
- Toggle Main ToolBar: Alt+Left
- Toggle Collections: Ctrl+Shift+9
- Toggle Editor HeaderBar: Alt+Up
- Play Pause Action: Ctrl+Return
- Toggle Editor FooterBar: Alt+Down
- Fast Forward Action: Ctrl+}
- Rewind Action: Ctrl+{
- Current Editor Back: Ctrl+[
- Current Editor Forward: Ctrl+]
- Alternate Editor Back:
- Alternate Editor Forward:
- Show Binder Tint: F5
- Show Icon Tint: F6
- Show Index Card Tint: F7
- Show Outliner Tint: F8
- Focus Next Major Element: Ctrl+Tab
- Reveal In Binder: Ctrl+Shift+8
- Show Index Card Label: F9
- Show Index Card Status: F10
- Show Index Card Keywords: Ctrl+F12
- Toggle Binder: Ctrl+Shift+B
- Toggle Inspector: Ctrl+Shift+I
- Toggle FullScreen: F11
- No Editor Split: Ctrl+’
- Horizontal Editor Split: Ctrl++
- Vertical Editor Split: Ctrl+Shift+’
- Show Text: Ctrl+1
- Show Corkboard: Ctrl+2
- Show Outliner: Ctrl+3
- Toggle Editor Lock: Ctrl+Shift+L
- Zoom In: Ctrl+=
- Zoom Out: Ctrl+-
- Expand All:
- Collapse All:
- Collapse All To Current Level: