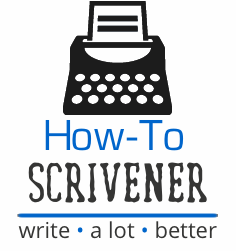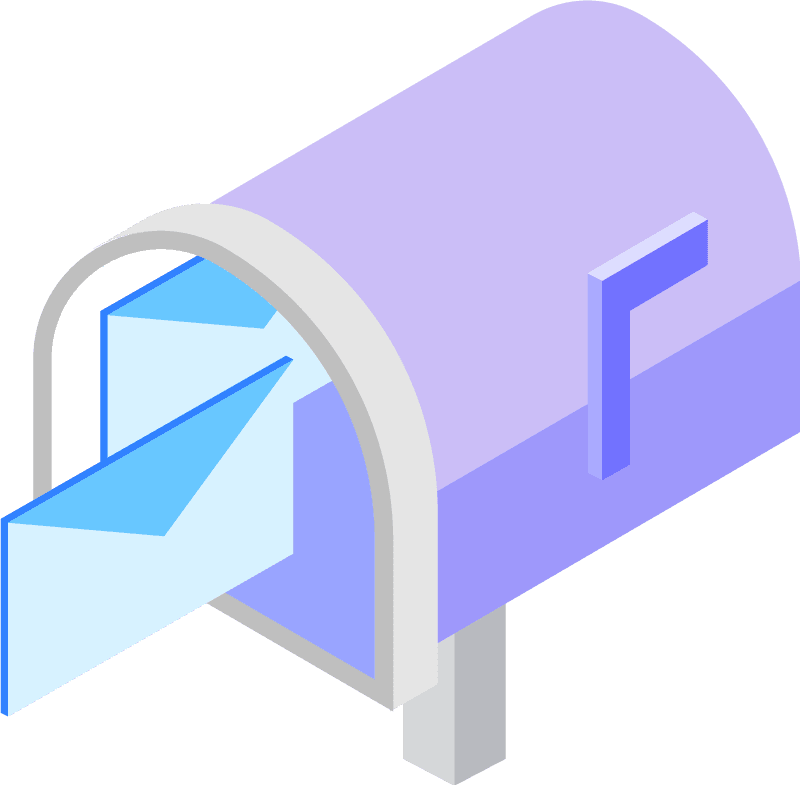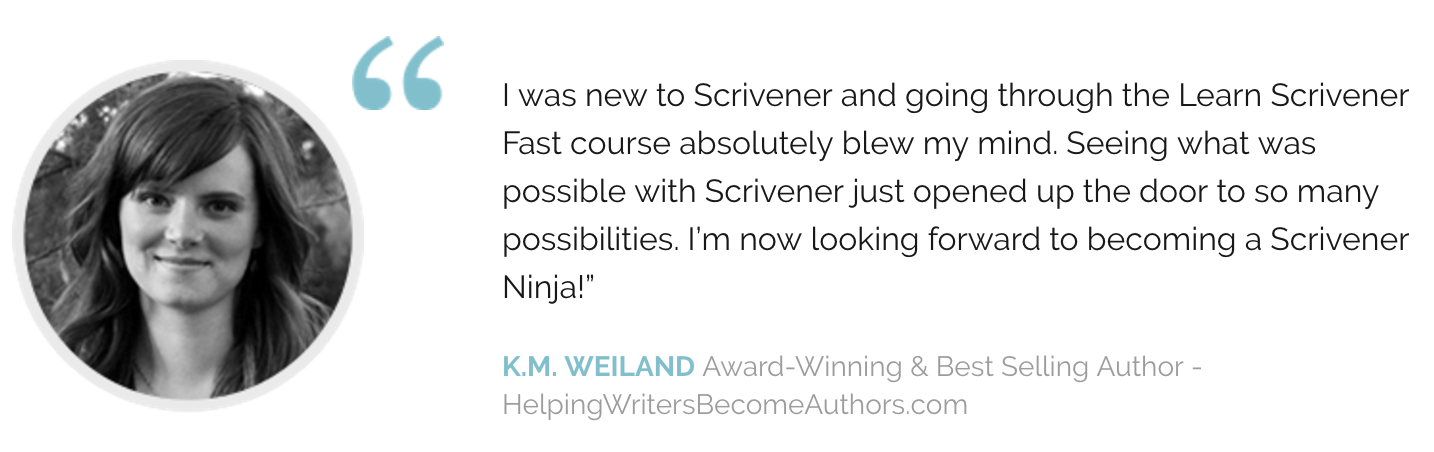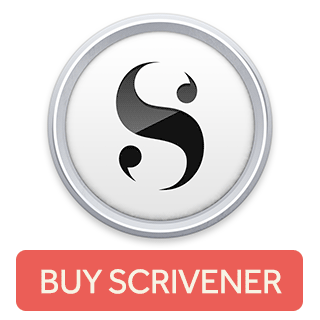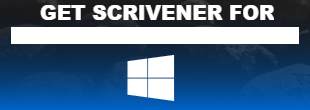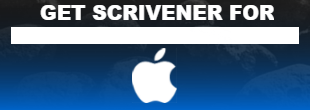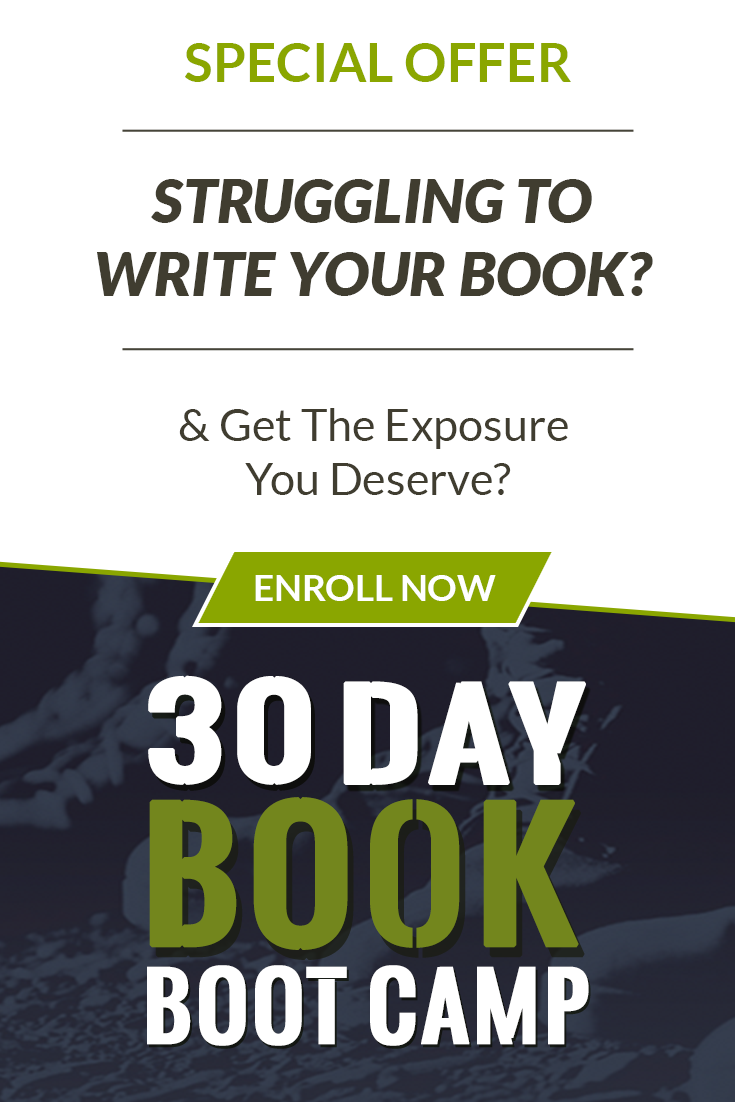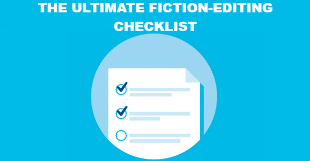If you use Scrivener, it’s likely that you’re interested in maximizing your writing productivity. Scrivener is a powerful writing tool that gives you flexibility and control over almost every aspect of your writing. One of the best ways to speed up your writing workflow is to become a power user through the use of keyboard shortcuts. Below I’ve included a comprehensive list of Scrivener’s keyboard shortcuts for the Mac version of Scrivener.
Scrivener Keyboard Shortcuts for Mac
- ⌘ = Command Key (Apple Key)
- ⌥ = Option Key (Alt Key)
- ⇧ = Shift Key
- ⌃ = Control Key
- ↑ = Up Arrow Key
- ↓ = Down Arrow Key
- → = Right Arrow Key
- ← = Left Arrow Key
- ↩ = Return Key
- ⎋ = ESC Key (or ESC)
- ⇥ = Tab Key
- ⌫ = Delete Key
Shortcut List
SCRIVENER
- Preferences ⌘,
- Hide Scrivener ⌘H
- Hide Others ⌥⌘H
- Quit Scrivener ⌘Q
FILE
- New Project ⇧⌘N
- Open… ⌘O
- Close Project ⇧⌘W
- Close Project and Clear Interface Settings ⌥⇧⌘W
- Close Window ⌘W
- Save ⌘S
- Save and Rebuild Search Indexes ⌥⌘S
- Save As… ⇧⌘S
- Import > Files… ⇧⌘I
- Import > Web Page… ⌥⌘W
- Export > Files… ⇧⌘E
- Page Setup… ⇧⌘P
- Print Current Document… ⌘P
- Compile Draft… ⌥⌘E
EDIT
- Undo ⌘Z
- Redo ⇧⌘Z
- Cut ⌘X
- Copy ⌘C
- Copy Special > Copy without Comments and Footnotes ⌥⇧⌘C
- Paste ⌘V
- Paste and Match Style ⌥⇧⌘V
- Select All ⌘A
- Select Current Text ⌥⌘A
- Complete ⌥⎋
- Complete Document Title ⌃⎋
- Insert > Line Break ⌥⌘↩
- Insert > Bookmark Annotation ⇧⌘B
- Insert > Current Date & Time ⌥⇧⌘D
- Scrivener Link > New Link… ⌘L
- Find > Find… ⌘F
- Find > Find Next ⌘G
- Find > Find Previous ⇧⌘G
- Find > Use Selection for Find ⌘E
- Find > Jump to Selection ⌘J
- Find > Project Search ⌃⌥F
- Find > Find by Formatting… ⌃⌥⌘F
- Find > Find Next Formatting ⌥⇧⌘G
- Find > Find Previous Formatting ⌃⌥⌘G
- Spelling and Grammar > Show Spelling and Grammar ⌘:
- Spelling and Grammar > Check Document Now ⌘;
- Spelling and Grammar > Check Spelling While Typing ⌘\
- Special Characters ⌥⌘T
VIEW
- Document/Scrivenings ⌘1
- Corkboard ⌘2
- Outline ⌘3
- Zoom > Zoom In ⇧⌘>
- Zoom > Zoom Out ⇧⌘<
- Go To > Previous Document ⌥⌘↑
- Go To > Next Document ⌥⌘↓
- Go To > Enclosing Group ⌃⌘R
- Go To > Editor Selection ⌘4
- Layout > Show/Hide Binder ⌥⌘B
- Layout > Show/Hide Inspector ⌥⌘I
- Layout > No Split ⌘’
- Layout > Split Horizontally ⌥⌘=
- Layout > Split Vertically ⌘”
- Layout > Show Layouts ⇧⌘)
- Editor > Lock in Place ⌥⌘L
- Editor > Forward in Document History ⌘]
- Editor > Backward in Document History ⌘[
- Editor > Other Editor > Forward in History ⌥⌘]
- Editor > Other Editor > Backward in History ⌥⌘[
- Editor > Other Editor > Scroll Up ⌃⌥⌘↑
- Editor > Other Editor > Scroll Down ⌃⌥⌘↓
- Media > Play Media FIle ⌘↩
- Media > Fast Forward ⌥⌘}
- Media > Rewind ⌥⌘{
- Page View > Show/Hide Page View ⌥⇧⌘P
- Corkboard > Show Pins ⌃⌘P
- Corkboard > Show Stamps ⌃⌘S
- Corkboard > Show Keyword Colors ⌃⌘K
- Move Focus To > (Next Pane) ⌃⇥This menu item cycles left to right through Binder, Left/Top Editor, Right/Bottom Editor, changing to the next target.
- Move Focus To > Binder ⌃⌥⌘B
- Move Focus To > (Left/Bottom) Editor ⌃⌥⌘E
- Move Focus To > Right/Top/Supporting Editor ⌃⌥⌘R
- Inspect > Synopsis ⌃⌥⌘I
- Inspect > Notes ⌃⌥⌘H
- Inspect > References ⌃⌥⌘N
- Inspect > Keywords ⌃⌥⌘J
- Inspect > Custom Meta-Data ⌃⌥⌘M
- Inspect > Snapshots ⌃⌥⌘M
- Inspect > Comments and Footnotes ⌃⌥⌘K
- Outline > Expand All ⌘9
- Outline > Collapse All ⌘0
- Outline > Previous Container ⌃⌥↑
- Outline > Next Container ⌃⌥↓
- Reveal in Binder ⌥⌘R
- Enter/Exit Full Screen [OS 10.7 (Lion)+ Only] ⌃⌘F
- Enter/Exit Composition Mode ⌥⌘FYou can also use ⎋ to exit composition mode if this option is selected in Scrivener > Preferences:Compose.
PROJECT
- New Text ⌘N
- New Folder ⌥⌘N
- New From Template > (First Template Document) ⌥⇧⌘NIf you set a Template Folder, this shortcut is applied to the top document in the folder
- Show/Hide Project Targets ⇧⌘T
- Text Statistics ⌃⌥⌘S
- Project Statistics ⌥⇧⌘S
- Project Notes ⌥⌘P
- Show/Hide Project Keywords ⌥⇧⌘H
- Meta-Data Settings… ⌥⌘,
DOCUMENTS
- Open > in (Left/Bottom) Editor ⌥⌘O
- Open > in Right/Top/Other Editor ⇧⌘O
- Open > With All Subdocuments > On Editor Corkboard ⌥⇧⌘O
- Open > in External Editor ⌃⌘O
- Snapshots > Take Snapshot ⌘5
- Snapshots > Take Snapshot With Title ⇧⌘%
- Snapshots > Show Changes > Next Change ⌃⌘]
- Snapshots > Show Changes > Previous Change ⌃⌘[
- Duplicate > with Subdocuments and Unique Title ⌘D
- Duplicate > without Subdocuments ⇧⌘D
- Set Selection as Title ⌥⇧⌘T
- Move to Trash ⌘⌫
- Split > at Selection ⌘K
- Split > with Selection as Title ⌥⌘K
- Merge ⇧⌘M
- Group ⌥⌘G
- Ungroup ⌥⌘U
- Move > Left ⌃⌘←
- Move > Right ⌃⌘→
- Move > Up ⌃⌘↑
- Move > Down ⌃⌘↓
FORMAT
- Font > Show Fonts ⌘T
- Font > Bold ⌘B
- Font > Italic ⌘I
- Font > Underline > Single ⌘U
- Font > Strikethrough ⇧⌘_
- Font > Bigger ⌘+
- Font > Smaller ⌘-
- Font > Show Colors ⇧⌘C
- Font > Copy Font ⌥⌘C
- Font > Paste Font ⌥⌘V
- Text > Align Left ⌘{
- Text > Center ⌘|
- Text > Justify ⌥⌘|
- Text > Align Right ⌘}
- Text > Copy Ruler ⌃⌘C
- Text > Paste Ruler ⌃⌘V
- Lists > Next List Style ⌥⌘→
- Lists > Previous List Style ⌥⌘←
- Formatting > Copy Formatting ⌃⌥⌘C
- Formatting > Paste Formatting ⌃⌥⌘P
- Scriptwriting > Script Mode ⌘8
- Scriptwriting > Show Script Elements Menu ⇧⌘Y
- Show/Hide Ruler ⌘R
- Show/Hide Format Bar ⇧⌘R
- Highlight > Highlight ⇧⌘H
- Comment ⇧⌘*
- Footnote ⌃⌘8
- Inline Annotation ⇧⌘A
- Inline Footnote ⇧⌘F
- Options > Typewriter Scrolling ⌃⌘T
- Bibliography/Citations… ⌘Y
WINDOW
- Minimize ⌘M
- Minimize All ⌥⌘M
- Zoom ⌃⌘-
- Zoom All ⌃⌥⌘-
- Zoom to Fit Screen ⌃⌘=
- Layouts > Manage Layouts ⇧⌘)
- Float QuickReference Panels ⌃⌘Q
Miscellaneous
- Help ⇧⌘?
- Open/Close Scratch Pad ⇧⌘↩The Scratch Pad hot key can be set in Scrivener > Preferences:General.
Inspector
- Document/Project Notes ⌘6
- Document/Project References ⌘6