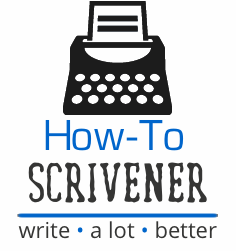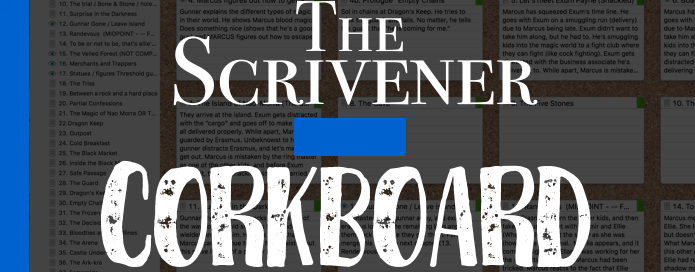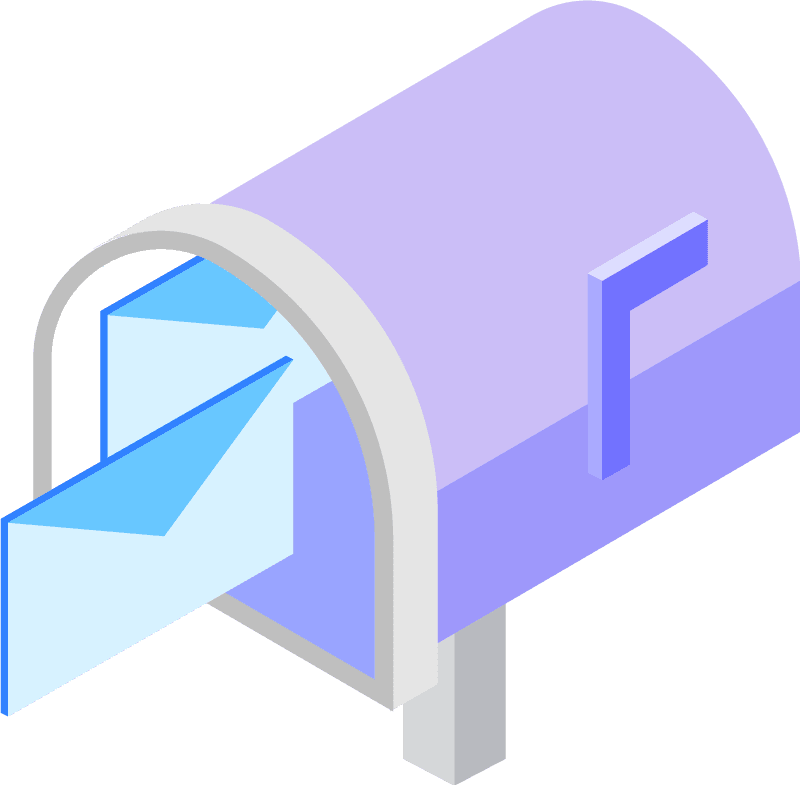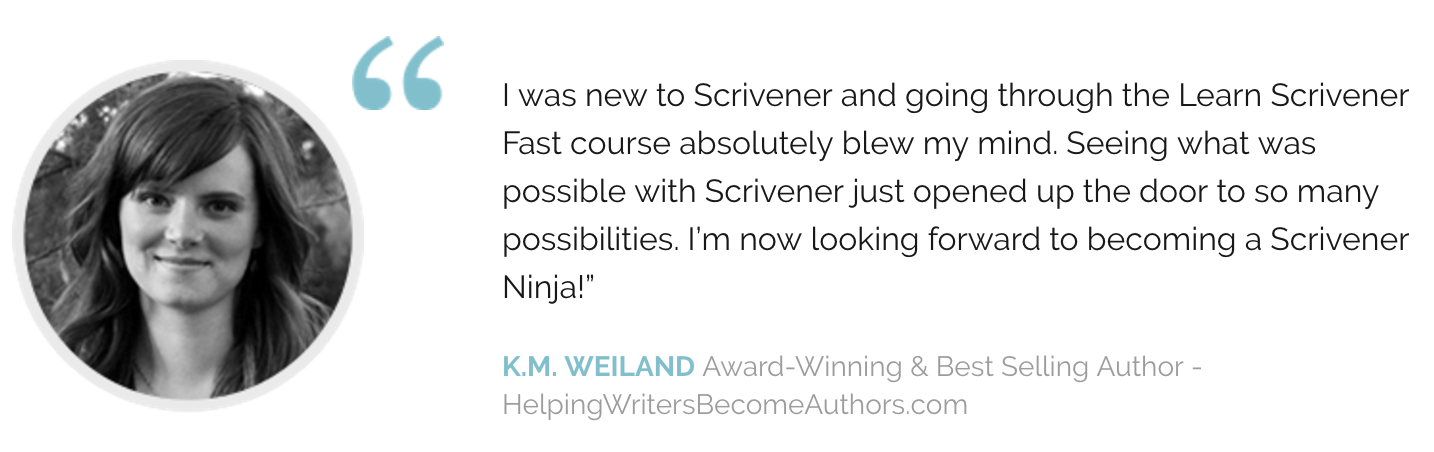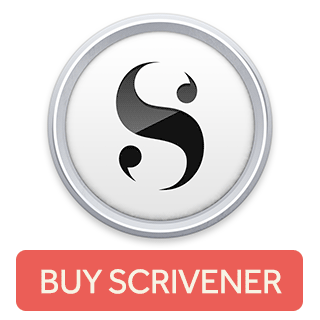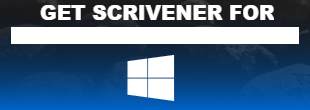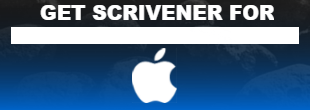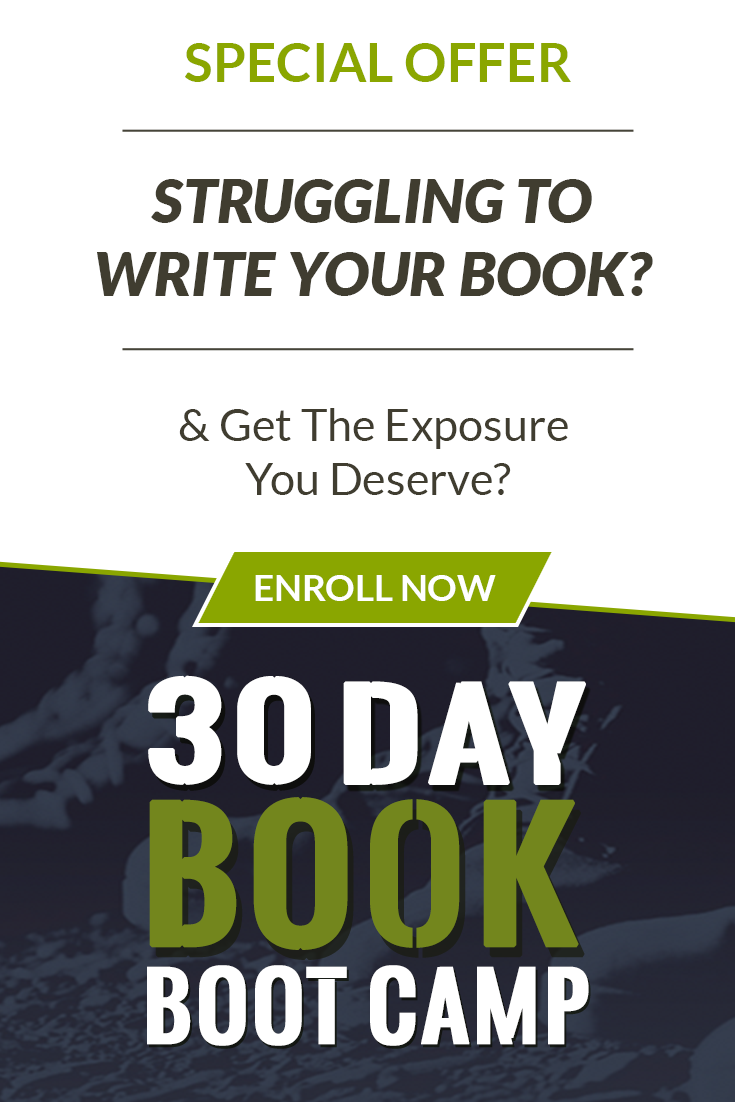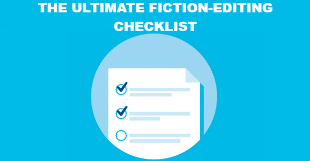Organizing Your Writing with The Corkboard
If you’re using Scrivener, there is a good chance that one of the features that attracted you to the software is the corkboard. The corkboard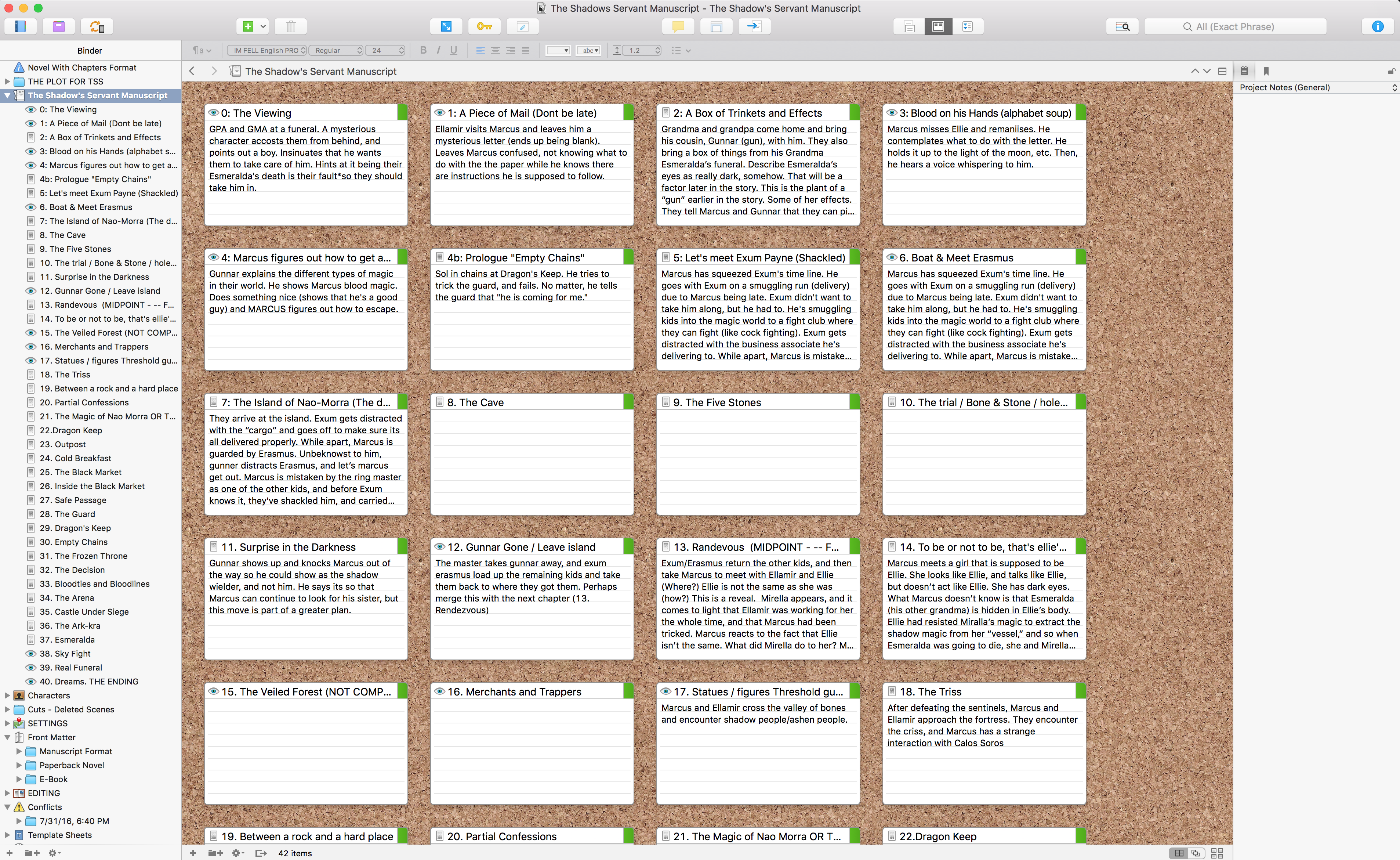 is just what it sounds like, only in Scrivener, and not on an actual corkboard. In essence, the corkboard is a notecard representation of the documents (scenes/chapters) you have in Scrivener’s binder. You can title them, write notes on them, and move them around. Scrivener’s corkboard is designed to be the hub of your writing, should use choose to use it that way.
is just what it sounds like, only in Scrivener, and not on an actual corkboard. In essence, the corkboard is a notecard representation of the documents (scenes/chapters) you have in Scrivener’s binder. You can title them, write notes on them, and move them around. Scrivener’s corkboard is designed to be the hub of your writing, should use choose to use it that way.
The Corkboard’s Many Uses
As I’ve previously mentioned, Scrivener gives the writer ultimate flexibility. As such, the corkboard can be used to fit your work flow, and writing style. You can brainstorm with it, storyboard, organize your blogging schedule, or just mix and match and move your scenes/cards around.
Note Cards
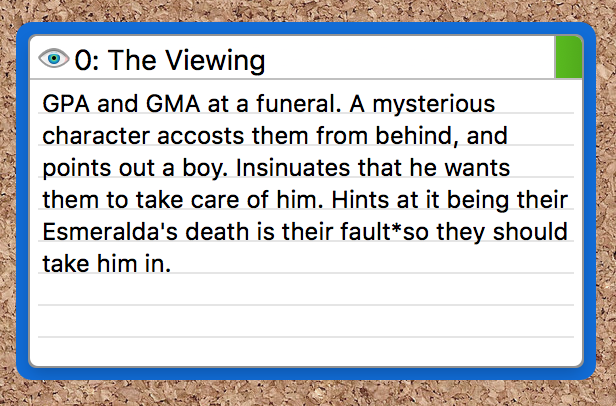 Each document in your binder corresponds with a note card on the corkbloard. Each note card has a place for a title, and a synopsis beneath it. Just like you can customize an icon to a document in the binder to distinguish it from the rest, you can color code and categorize note cards to the same effect. You might notice that I have green markers on the corner of my cards in the screenshot above, for example. These are all VERY handy features as you begin to explore how to take advantage of this view.
Each document in your binder corresponds with a note card on the corkbloard. Each note card has a place for a title, and a synopsis beneath it. Just like you can customize an icon to a document in the binder to distinguish it from the rest, you can color code and categorize note cards to the same effect. You might notice that I have green markers on the corner of my cards in the screenshot above, for example. These are all VERY handy features as you begin to explore how to take advantage of this view.
For me, each of these cards represents a chapter, or a scene. If I write a scene out of order, I can simply move it in the binder, or, more easily, move it in the corkboard where I can see the synopsis of the chapter/scene, and drop it in the new order I wish. All of this sounds simple enough, but until you have actually used it you may not realize how powerful and time-saving this truly is. Overall, it just makes for a better creative process, in my case.
Corkboard, Notecards, and the Inspector
As you update a note card you are also logging information to the inspector (pictured to the right.) This has many functions, and is very 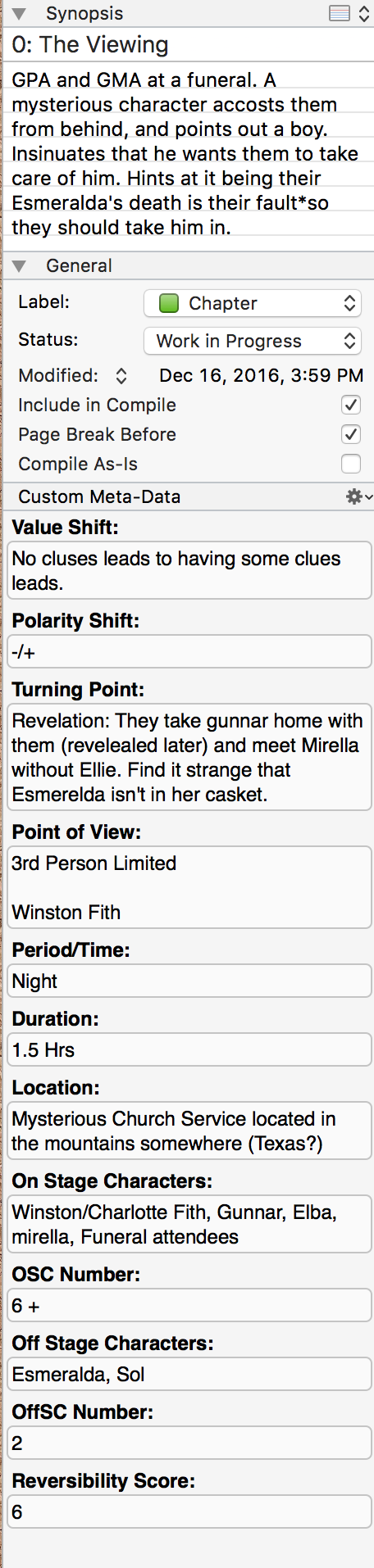 handy. For example, when you are in the editor window working on your writing, you don’t have quick access to the corkboard without changing views. The inspector allows you to take some of the note card information, such as the title of the note card, and the synopsis you wrote, and have it appear in the inspector.
handy. For example, when you are in the editor window working on your writing, you don’t have quick access to the corkboard without changing views. The inspector allows you to take some of the note card information, such as the title of the note card, and the synopsis you wrote, and have it appear in the inspector.
So then, If your workflow was, for example, to use the corkboard and note cards to brainstorm your writing, you might just create a note card, jot some notes down, and move them around until your writing took shape. From there, you might want to start writing. Because you took notes on the note card, now you don’t have to bounce back and forth on the screen. You can simply read your notes from the inspector, and update the document.
Note: If you’ve created meta-data fields, they will show up on the inspector as well. I will do an entire blog post on the meta-data features of Scrivener at a later date.
Customizing the Corkboard Appearance
If you don’t like the look of the old-fashioned corkboard, you’re in luck. Scrivener allows you to change the appearance of the corkboard in 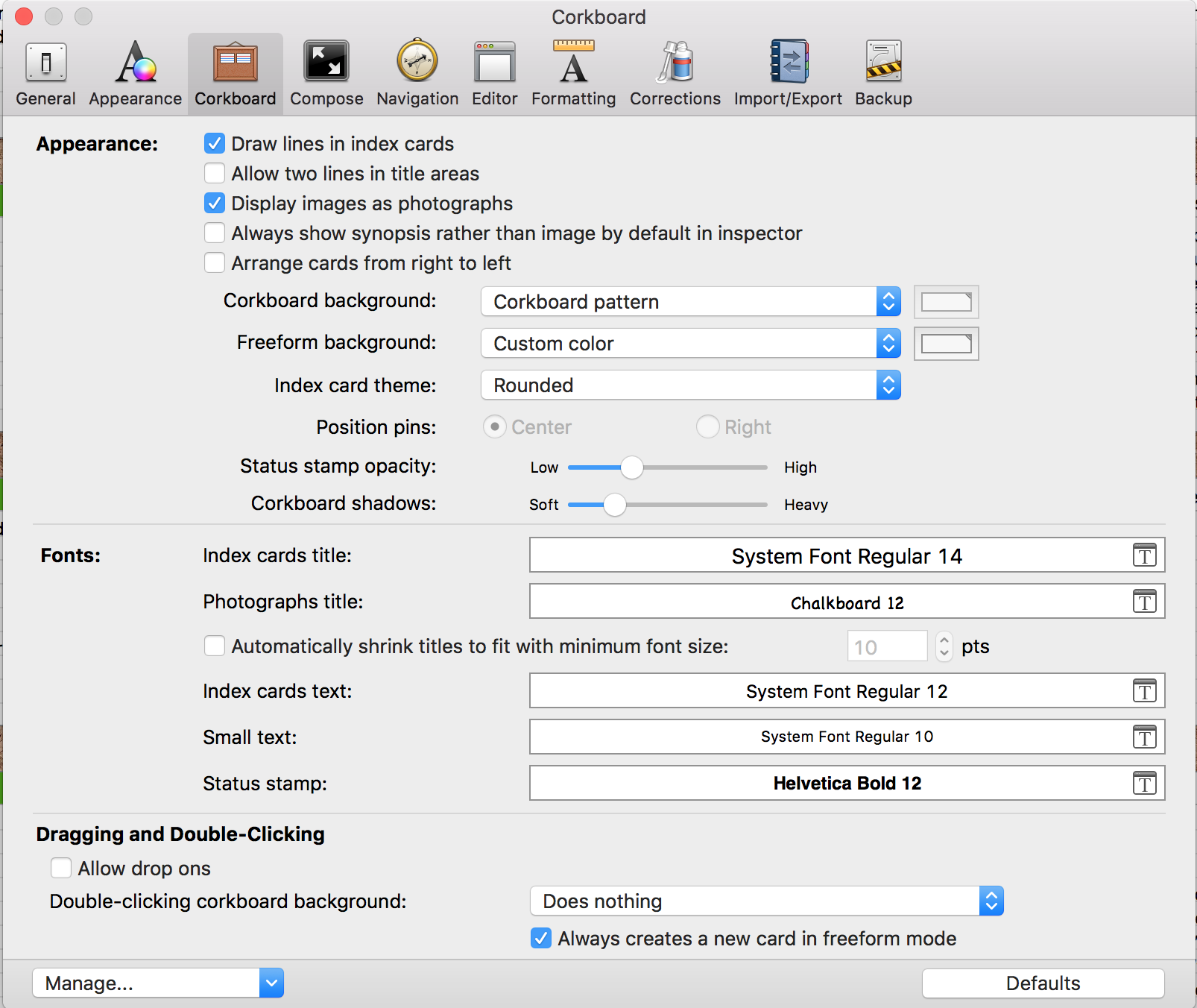 several ways. All you need to do is go to your Scrivener preferences, and then to the corkboard tab. There, you will see a ton of options for customizing it.
several ways. All you need to do is go to your Scrivener preferences, and then to the corkboard tab. There, you will see a ton of options for customizing it.
Right under the check boxes you will find a field called “Corkboard background:” All you need to do is click on that field, and choose from either the various appearances that Scrivener offers (Corkboard pattern, Slate graph paper etc.)
or…drum roll… choose your own custom background!
Also, if you want to configure the size, ratio, and spacing of your note cards, you can access those settings via the small corkboard button in the bottom right of the center window. The icon looks like four small note cards in a block cluster.